
What's new
About
Download
License
Screenshots
Manual
Tutorial
sf.net page
Contact


Playing Tick5 (GUI version)
Tick5 has a 15X15 board. The player of black stones starts the game, and both players take turns placing a stone of their own colors on an empty intersection on the board. Whoever first gets five consecutive stones in a row horizontally, vertically, or diagonally, wins the game.
After Tick5 (GUI version) starts, its tool bar looks like this:

You can
- Click New
button
 ,
to
start
a new game.
,
to
start
a new game. - Click Open
button
 ,
to
open
a saved game.
,
to
open
a saved game. - Click Options
button
 ,
to change game
options.
,
to change game
options. - Click Window Size
button
 , to toggle the window size
(Win32 only.)
, to toggle the window size
(Win32 only.) - Click Sound button
 , to toggle sound effect.
, to toggle sound effect.
Start a new game
Click New button
 , a new game starts to run and the
tool bar looks like this:
, a new game starts to run and the
tool bar looks like this:
To place a stone on the board, click on the intersection of lines on the board where you want to place a stone, a stone of your color will show up in the place.
A stone surrounded by a blinking yellow circle is the last move made so far.
To save a running game, click either
 or
or  . Clicking Save button
. Clicking Save button  will prompt you for a file name, if it's the first time you save
the game, while clicking Save
As button
will prompt you for a file name, if it's the first time you save
the game, while clicking Save
As button  will always prompt you for a file name.
will always prompt you for a file name. To stop a running game, click Stop buton
 .
A message window will pop up to confirm the game is
stopped.
.
A message window will pop up to confirm the game is
stopped. To undo moves, click Undo button
 .
.
To get a hint, click Hint button
 .
A yellow cross will mark the spot of a suggested move. The mark disappears after it binks for few seonds or after a move is made.
.
A yellow cross will mark the spot of a suggested move. The mark disappears after it binks for few seonds or after a move is made.Whenever a 5-in-a-row is achieved, it is high-lighted with a blinking red dashed line, and the game ends.
To exit application, just close the window by clicking the close button on the title bar.
Open a saved game
Clicking Open button
 will prompt you to open a saved game.
will prompt you to open a saved game. If the game hadn't been finished when it was saved, i.e., it was stopped, you can continue playing it and the tool bar appears the same as if you start a new game.
If the game was finished when it was saved, i.e., there was a winner or the board was full, you cannot play the game anymore. However, you can still replay the game.
Replay a game
On any of the following occasions, button
 on the tool bar gets activated.
on the tool bar gets activated.- You win/lose the game.
- You
stop the game by clicking
 .
. - The board is full.
- You
open a saved game which you already won/lost.
 ,
the game enters the replaying mode, which allows you to review the game
by stepping through all the moves, and all other three arrow bttons get
activated.
,
the game enters the replaying mode, which allows you to review the game
by stepping through all the moves, and all other three arrow bttons get
activated.To step forward, click
 .
To
step backward,
click
.
To
step backward,
click  .
To jump to the last ply, click
.
To jump to the last ply, click  .
To go back to the first ply, click
.
To go back to the first ply, click  .
.During replaying, Save button
 is
deactivated. However, you can still save the current game status by
clicking the Save As
is
deactivated. However, you can still save the current game status by
clicking the Save As
 ,
which always prompt you for a file name in order to prevent
you from overwriting the saved game.
,
which always prompt you for a file name in order to prevent
you from overwriting the saved game.Change game options
To change the game options,
click button  and the Game Options window will pop up.
and the Game Options window will pop up.
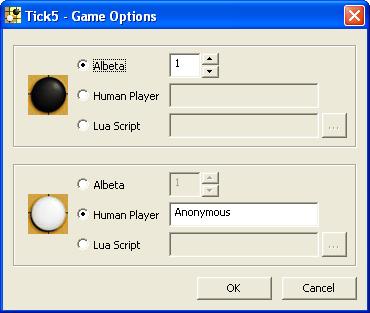
Albeta is the built-in AI player that uses alpha-beta search algorithm; Human Player, a player using mouse to make moves; Lua Script, an AI player built using Lua script language.
Select the options at your choice and click OK button to close the window. Click New button to
start a new game with the options you selected.
to
start a new game with the options you selected.
If Albeta is selected, you can use the spin control to choose either 1 or 2. The built-in AI engine does 2-ply searches, if 1 is selected; 4-ply searches, if 2. The default value is 1.
If Human Player is selected, you can type in your ID. The default ID is Anonymous.
If Lua Script is selected, click button .
Up on the Choose a
script window popping up, select a Lua script file and
click OK to close the Choose a
script
window.
.
Up on the Choose a
script window popping up, select a Lua script file and
click OK to close the Choose a
script
window.
CAUTION: Once you choose the options and click OK button to close the window, the game board will be cleaned up. If you didn't save the game, it will be lost.
 and the Game Options window will pop up.
and the Game Options window will pop up. 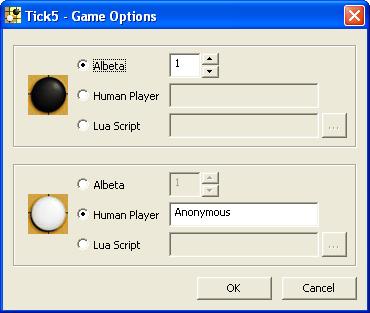
Albeta is the built-in AI player that uses alpha-beta search algorithm; Human Player, a player using mouse to make moves; Lua Script, an AI player built using Lua script language.
Select the options at your choice and click OK button to close the window. Click New button
 to
start a new game with the options you selected.
to
start a new game with the options you selected.If Albeta is selected, you can use the spin control to choose either 1 or 2. The built-in AI engine does 2-ply searches, if 1 is selected; 4-ply searches, if 2. The default value is 1.
If Human Player is selected, you can type in your ID. The default ID is Anonymous.
If Lua Script is selected, click button
 .
Up on the Choose a
script window popping up, select a Lua script file and
click OK to close the Choose a
script
window.
.
Up on the Choose a
script window popping up, select a Lua script file and
click OK to close the Choose a
script
window.CAUTION: Once you choose the options and click OK button to close the window, the game board will be cleaned up. If you didn't save the game, it will be lost.